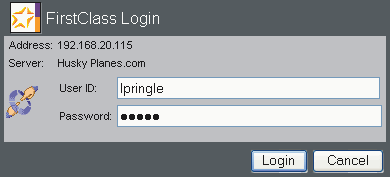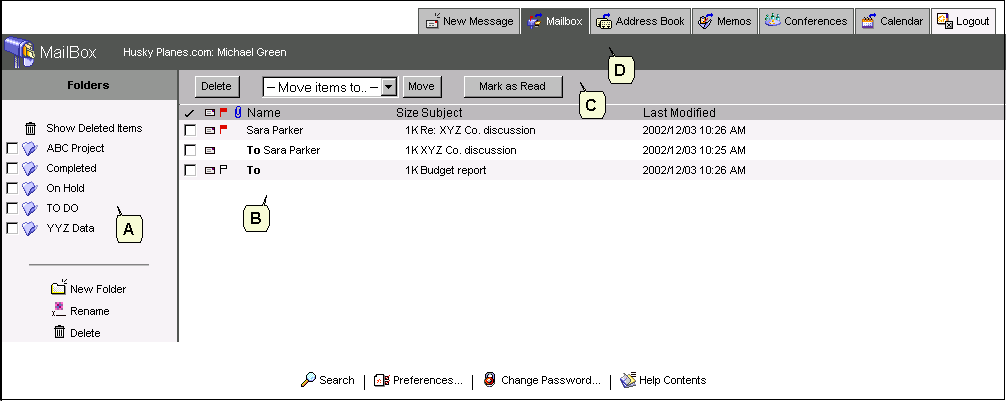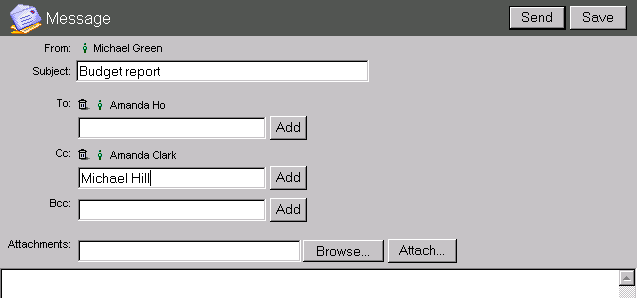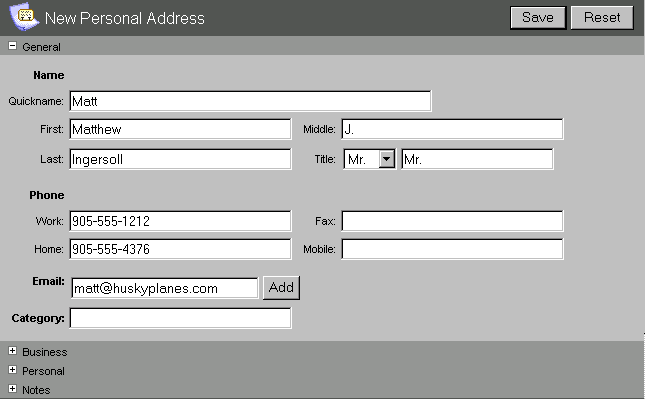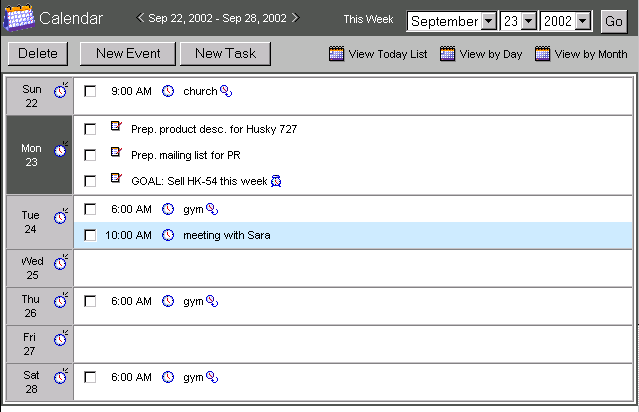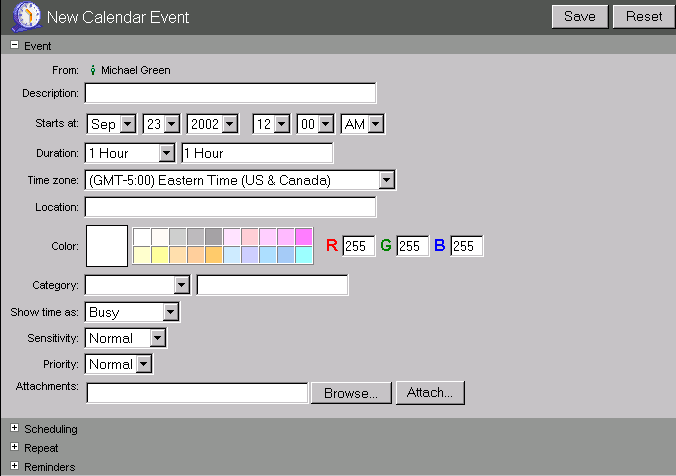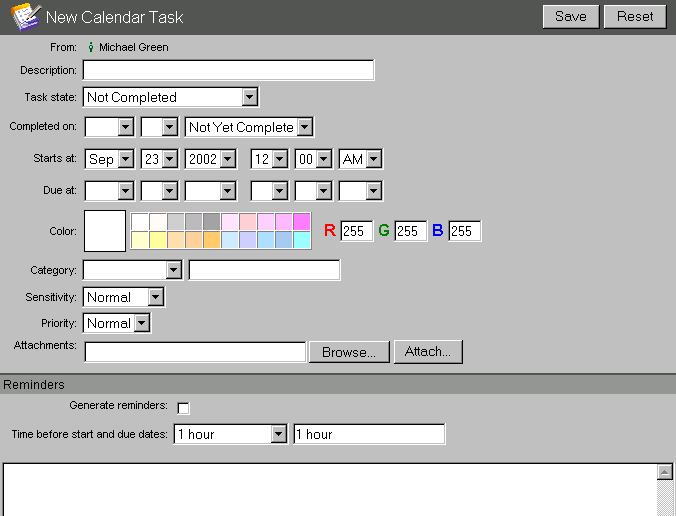| |
FirstClass 7 Quick Reference
for Webmail browsers
Contents
Copyright 2001, 2002 by Centrinity Inc.
SOF3023.0A
Centrinity Inc.
905-762-6000 or 1-800-763-8272
Web: www.centrinity.com
Notices
You must accept the FirstClass License Agreement before you can use this product. If you do not accept the terms of the License Agreement, do not install the software and return the entire package within 30 days to the place from which you obtained it for a full refund. No refunds will be given for returned products that have missing components.
Information in this document is subject to change without notice. Certain features and products described in this document may not be currently available in all geographic regions. Distribution or reproduction of this document in whole or in part must be in accordance with the terms of the License Agreement.
All rights reserved. FirstClass is a registered trademark of a Centrinity Inc. subsidiary used under license. Centrinity, the Centrinity logo, and the FirstClass logo are trademarks of Centrinity Inc. All other trademarks are property of their respective owners.
This edition applies to Release 7.1 of FirstClass and to all subsequent releases and modifications until otherwise indicated in new editions. This document is bound by international copyright law and the FirstClass Software License Agreement and Limited Warranty included with every FirstClass product.
Logging into a server
1 Enter the URL of the server (for example, http://www.centrinity.com/login).
2 Fill in your user ID and password for this server on the FirstClass Login screen.
3 Click Login to open your FirstClass session.
The FirstClass Webmail interface
Once you have connected to a server, your session on that server opens. Your interface may differ from the example below, because your administrator determines which conferences you start with, and the general session appearance.
To open objects on the session, click them. To select objects, select the checkboxes beside them.
Standard page elements
A - left pane
This view is split into two panes. The upper pane contents are shown as small icons and text.
B - right pane
The right pane contents are shown as a list, which presents information about each object in columnar format.
C - toolbar
Each page has its own toolbar. Clicking a toolbar button tells FirstClass to perform that command. For example, the "Move to" dropdown list box on the Mailbox tab lets you choose a folder to move selected objects into:
D - page summary
This bar shows the page name, the server, and your user name.
Standard objects
The list of standard objects you see may be different depending upon how much authority you have.
New Message
Allows you to compose a new message to send.
Mailbox
Contains all messages sent to you, as well as copies of messages that you send.
Address Book
Contains your personal addresses and mail lists.
Memos
Contains documents you can use to store information and make notes.
Conference(s)
The name of this tab may be different depending upon what your adminstrator chooses. It may provide access to one conference, or multiple conferences.
Calendar
Your personal calendar.
Help Contents
Contains online help.
The other objects on our sample interface were added by the administrator or the user.
Working with messages
Messages work the same whether you are in your Mailbox or a conference. An unread message has a red flag beside it. To read a message, click it.
Creating a new message
1 Click the New Message tab.
2 Address the message.
Tips for entering recipients' names:
• All users and conferences known to the server (including users you added as personal addresses) are stored in the Directory. To address a message to any user or conference in the Directory, you can type a partial namein the To, Cc, or Bcc field, and click Add. The whole name is filled in if what you typed is unique in the Directory. Otherwise, the Directory opens with a list of all names that match. Select the name you want, then click Select.
• If you are in a conference, your new message is automatically addressed to that conference.
• You can click a name in a sent message to create a preaddressed message.
3 Type the message text in the body section.
4 Attach a file to the message, if desired.
Click Browse at "Attachments" and select the file you want to attach. If you are using Internet Explorer, you must click Attach after the path to the file is displayed at "Attachments".
5 Send the message by clicking Send.
Replying to a message
1 Open the message.
2 Click Reply.
The original message is quoted in the reply.
3 Type your reply in the body section.
4 Send the message.
Forwarding a message
1 Open the message.
2 Create a copy of the message (including any attachments) by clicking Forward.
3 Address the message.
4 Make any changes you want to the message body.
5 Send the message.
Downloading an attached file
To download a file attached to a message, use your web browser's standard download feature.
Saving addresses for future use
You can add your own addresses and mail lists to the Directory. Only you will see this information in the Directory.
Adding a personal address
1 Click the Address Book tab.
2 Click New Address.
3 Update the New Personal Address form.
4 Click Save.
Note
Click Reset to cancel changes.
Creating a mail list
1 Click the Address Book tab.
2 Click New Mail List.
3 Update the New Personal Mail List form.
4 Click Save.
Note
Click Reset to cancel changes.
Working with calendars
You can use a personal calendar (which can record both calendar events, such as meetings, and tasks, such as submitting a report), and look at other users' calendars and group calendars. To open your personal calendar, click Calendar. To open another user's calendar, select the user in the Directory or Who's Online list, then click Open User Calendar.
Viewing calendars
You can view a calendar by month, week, or day. The week view of a calendar looks something like this:
To view the calendar by month, week, or day, click the appropriate option in the title bar.
To go to a specific date, specify the date using the dropdown fields, then click Go.
Calendar views include a Today list that highlights all the events that take place today, and all the tasks that start today or are ongoing.
Overdue tasks are shown in red. Completed tasks have a line drawn through them.
To view details of an event or task, click it.
Creating a calendar event
1 Open the calendar.
2 Click New Event.
Shortcut
To create an event that starts on a specific date, click the New Event icon beside that date.
3 Update the basic information on the New Calendar Event form.
4 Update the other sections on this form as required.
To invite participants and/or book resources, check for conflicts, or reschedule, update the Scheduling section.
To make the event show up repeatedly on the calendar, update the Repeat section.
To generate reminders, update the Reminders section.
5 Attach files or add content just as you would for a message, if desired.
You can open an event to change its details.
Creating a calendar task
1 Open the calendar.
2 Click New Task.
3 Update the basic information on the New Calendar Task form.
4 Update the Reminders section, if you want to generate reminders for a task with a due date.
5 Attach files or add content just as you would for a message, if desired.
You can open a task to change its details. To change the task status, choose the appropriate value at "Task state" (and "Completed on", if the task is completed). You can also change the status of an unopened task to Completed by clicking the task icon.
|