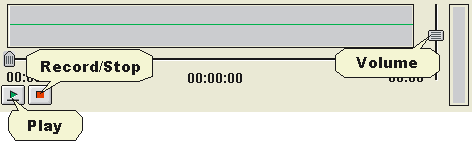| |
|
Attaching files to messages
To attach a file to a message:
1 Choose File > Attach with the message open.
Shortcut
You can drag files to the message envelope to attach them. This is the only way to attach FirstClass objects. If you drag files, skip the remaining steps; file transfer begins immediately. You can also drag an attachment from an existing message or a file that was uploaded directly to the server.
2 Select the file you want to attach.
You can select multiple files.
After a file is transferred, it is displayed in the "Attachments" field of your message. To remove an attachment, select it, then press Delete.
Previewing attached files
FirstClass lets you preview an attached file before you download it. To do this, select the attachment, then choose File > View File. The file opens in a viewer window.
Shortcut
Double-click the attachment.
Working with previews
In the viewer window, you can control how the file is displayed, and print and save the file, as described in Embedding pictures in content. For example, you can properly orient a fax that is upside down by rotating it.
To move from page to page of a multipage fax, click Next Page or Previous Page.
Attaching recordings to messages
If your computer is connected to a microphone, you can use FirstClass to record a spoken message, or any other sound, and attach this recording to a message as a .wav file. You can only attach a single recording.
To attach a recording to a message:
1 Choose Edit > Insert > Insert Voice with the message open.
A recorder pane is added to your message:
2 Click Record on this pane.
3 Use your microphone to record your message or sound.
4 Click Stop when you are finished recording.
To review the recording, click Play. You can adjust the volume using the slider on the right of the recorder pane.
To change the recording, delete the .wav attachment and repeat these steps.
Downloading attached files
You can only download attached files using the method described here, not attached FirstClass objects such as documents.
To download an attached file:
1 Select the attachment in the message envelope.
You can select multiple attachments.
2 Choose File > Save Attachment.
Shortcut
Drag the attachment to the desired location on your computer. If you drag the attachment, skip the remaining step; file transfer begins immediately.
3 Select the location where you want the attached file to be saved.
Note
If a conference message with an attachment appears in italics, the attachment has not yet been approved for download. You cannot open this message and download the attachment until it is approved and the italics are gone.
|