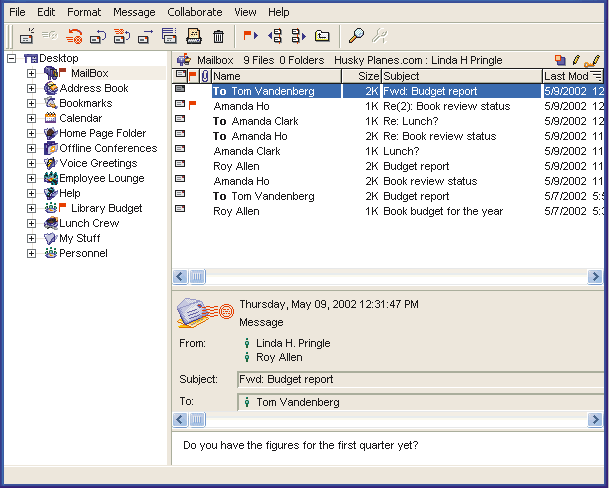| |
|
About Explore view
FirstClass includes several versions of an Explore view. The standard Explore view looks like this:
The left pane shows containers in a hierarchical view. You can open and close these containers to reveal their contents, just as you normally do in your operating system.
Note
In the standard Explore view, objects open with a single click. If you double-click an object, it opens in its own window. To select an object without opening it, press Control (Windows, Linux) or Command (Mac OS, Mac OS X) while clicking it. To open a link, double-click it.
The top right pane shows the contents of the container that you opened in the left pane. These items are shown in List view.
The bottom right pane shows the contents of the object that you opened in the top right pane. You can work with this object just as you could if you were not in Explore view.
You can drag items from the top right pane to the bottom right pane to open them. You can also drag items from the top right pane to a different container in the left pane to move them.
If you are not already in Explore view, you can display the container you currently have open in a new Explore view window by choosing View > Explore.
Opening messages sequentially
While in Explore view, you can scroll through messages by clicking the top right pane, then pressing the space bar. Messages open in the bottom right pane. Each press of the space bar scrolls through message content, then opens the next message.
Unread messages are opened first, then each message is opened in order, starting with the last message in the selected container.
Starting in Explore view by default
If you always want to start in Explore view when you log in, choose one of the following at "Client interface" in your viewing preferences:
• FirstClass Explore
This is the standard Explore view described above.
• Explore No Preview
This is the Explore view without the bottom right pane. To open an item such as a message, you must double-click it. It will open in a separate window.
• Explore Side by Side.
This is the Explore view with all three panes side by side.
To revert back to FirstClass' standard look, choose FirstClass Classic.
Your changes to this field will take effect the next time you log in.
|