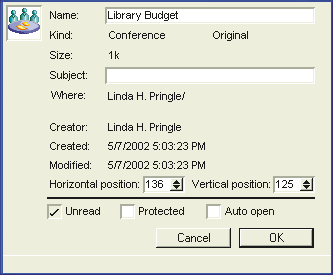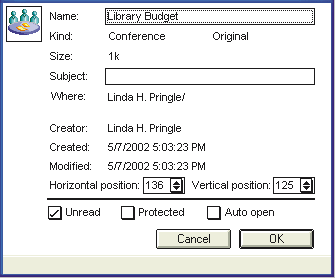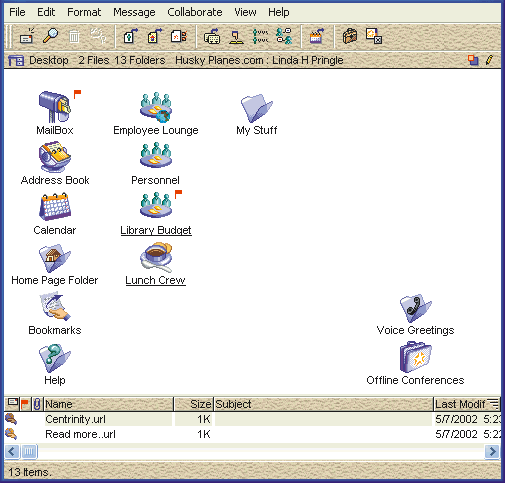| |
|
Going to specific windows
To go to your Desktop when it is behind other windows or minimized, choose File > Open > Desktop.
To go to your Mailbox when it is behind other windows or minimized, choose File > Open > Mailbox.
To go to the next level up from your current window, choose Collaborate > Navigation > Up One Level.
To go to another open window, click the window as you normally do for your operating system or choose the window from the View menu (Mac OS, Mac OS X).
To bring all open FirstClass windows in front of any open windows from other applications, choose View > Bring All to Front (Mac OS X).
Resizing windows
You can resize FirstClass windows just as you would any other windows.
In addition, you can optimize the size of a window so that it just fits the window contents. To do this, choose View > Smart Zoom (Windows, Linux) or Zoom Window (Mac OS, Mac OS X).
Changing window appearance
There are a number of ways you can customize the appearance of a window. The way you see the window the next time you open it depends on the permissions your administrator has given you for the window.
If you have permission to save changes to the window appearance, your changes are saved, and you will see your customized view the next time you open this window. Other users will also see your customized view.
If you do not have permission to save changes to the window appearance, you will see the default appearance for this window the next time you open it. The only exception involves changes to List view, such as grouping or ungrouping columns. If you make List view changes, these changes are reflected in all windows for which you do not have permission to save changes to the window appearance. Other users do not see your customized view.
Moving split bars
A FirstClass window consists of one or two window panes.
The split bar between panes can be horizontal or vertical. It can also be located at the top, bottom, left, or right of the window, so that you only see one pane, even though there are two.
You can move the split bar by dragging it, or in the following ways:
• to make the split bar vertical, choose View > Split > Split Vertical
• to make the split bar horizontal, choose View > Split > Split Horizontal
• to remove the split bar, so that there is only one pane, choose View > Split > No Split.
If you create a new conference or folder, there is no split bar by default.
Hiding the status bar
FirstClass normally displays the status bar. To hide this bar, choose View > Toolbars > Hide Status Bar.
To show the status bar again, choose View > Toolbars > Show Status Bar.
Switching between 3D and non-3D
A FirstClass window looks like this in 3D:
and like this in non-3D:
To see windows in 3D, select "3D look" in your general preferences.
Changing window backgrounds
You can apply a background picture to certain areas of FirstClass windows, such as:
• toolbars
• column headings
• status bar
• certain dialog boxes.
The following example shows the areas in a window that are affected:
To apply a window background:
• you must display these windows in 3D
• the pictures you want must be stored on your server, in the FirstClass Images folder, or in your settings file.
To apply a background picture:
1 Select "Use forms background" in your general preferences.
2 Choose the picture you want at "Image".
Notes
FirstClass does not support .gif files.
To change the background of the data area of your Mailbox or another container, you must make the change on a pane-by-pane basis.
If you notice that FirstClass is slower after you apply a background picture, you may want to remove this picture. It takes a little more time to open a window containing a picture.
Related topics
|