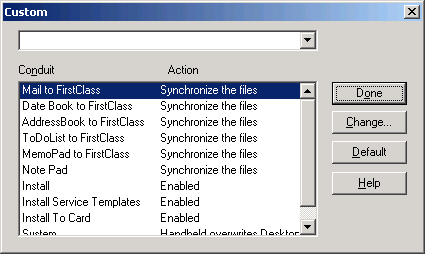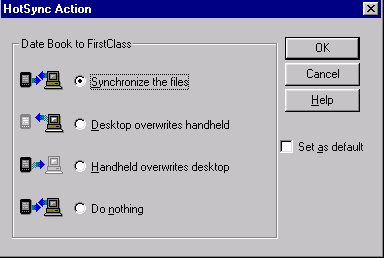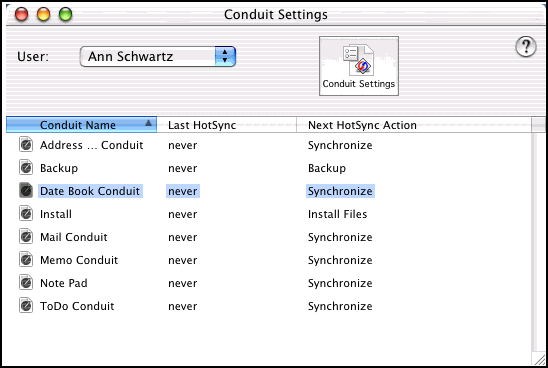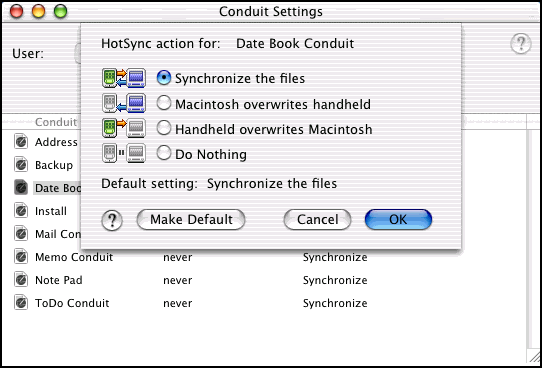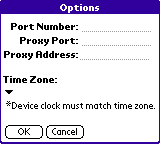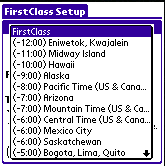| |
|
Using FirstClass with Palm™ handheld devices
FirstClass supports Palm™ Computing connected organizers (organizers, handhelds, or devices), and other handheld devices running Palm OS 3.1 or higher and using Palm Desktop 4.0 or higher (Windows and Mac OS).
Using the Palm HotSync® Manager 4.0 or higher (Windows) or Palm HotSync® Manager 3.0 or higher (Mac OS), you can bi-directionally synchronize your address entries and calendar entries, mail, to do list, and memo pad between your Palm connected organizer and your FirstClass server. Synchronization can be done from any Windows or Mac OS computer that has the Palm Desktop organizer software and FirstClass Palm Sync installed.
To use your Palm device with FirstClass, you must:
• install the latest Palm Desktop for either Windows or Mac OS platforms, either from your Palm software CD or from www.palm.com/support/palmdesktop
This also installs the HotSync Manager.
• install the FirstClass conduits from either the FirstClass CD or download the FirstClass conduit installer from the Centrinity web site (www.centrinity.com/ClientDownloads/PalmSync).
After installing the new Desktop, move the default conduits into a backup directory and copy the new conduits to the conduits directory. On Windows, the conduits are located in the Palm directory on your hard drive.
On Mac OS 9 conduits are placed in System Folder:Application Support:Palm HotSync:Conduits.
On Mac OS X conduits are placed in Library:ApplicationSupport:Palm HotSync:Conduits.
How FirstClass conduits work with the Palm HotSync Manager
After you have installed the Palm Desktop and FirstClass conduits, you can sync information. The Palm HotSync® manager can transfer and update information for these five objects:
• Address (Palm)
Address Book (FirstClass)
• Date Book (Palm)
Calendar Events (FirstClass)
• Memo Pad (Palm)
Memos folder (FirstClass)
• To Do List (Palm)
Calendar Tasks (FirstClass)
• Mail (Palm)
Mailbox (FirstClass)
Note
The Mail conduit for the Palm connected organizer only transfers new (flagged) messages when you synchronize and marks these messages as read.
How address fields map
Due to limited space in the Palm Address object, these standard FirstClass Address Book form fields, located on the Personal Tab, are not synched:
• Address
• City
• State
• Zip code
• Country under the Personal Tab.
Note
If you have customized your address forms this information may not necessarily apply.
Since there are only five fields for email addresses and phone numbers on the Palm and there are nine fields on FirstClass, only five FirstClass items can be synched. The items synced are selected in this order:
• Email
• Business Phone
• Home Phone
• Mobile Phone
• Pager
• Fax
• Phone 2 (Business tab)
• Phone 2 (Personal tab)
How to sync between your FirstClass Desktop and your Palm device
To bi-directionally sync information:
1 Enter new information in any of the five objects on your Palm connected organizer, your FirstClass Desktop, or both locations.
2 Place your Palm connected organizer in the cradle.
3 Press the sync button on the cradle.
After syncing, the objects on both your Palm connected organizer and your FirstClass Desktop will reflect the same information. Notice that a Memos folder is automatically placed on your FirstClass Desktop.
Warning
Documents or messages larger than 4Kb will not be synchronized to your handheld device. We recommend separating large documents or messages.
Customizing the conduits settings
You can customize your conduits settings for both Windows and Mac OS from HotSync Manager. If you don't customize your settings, the default is Synchronize the files.
On Windows
To configure your conduits settings on Windows:
1 Open Custom settings from the HotSync Manager.
2 Double-click the Conduit field that you want to change
or
highlight the Conduit field and click Change.
3 Choose your setting.
On Mac OS
To configure your conduits settings on Mac OS:
1 Open Custom settings from the HotSync Manager.
2 Double-click the Conduit field that you want to change.
3 Choose your setting.
How time zones work
You have two different options to set the time zones on your handheld device:
• FirstClass
This setting uses the same time zone as set in your FirstClass client personal preferences.
• FirstClass Setup on Palm
This setting uses your FirstClass client settings but does not change your FirstClass time zone preferences.
Note
FirstClass automatically adjusts for standard and daylight savings times. For more information on using FirstClass time zones, see our online help.
Setting your time zones
You set your time zones on your handheld device through FirstClass Setup.
To set your time zone:
1 Click the FCSetup icon on your device desktop:
2 Click Options to open the Optional Settings form:
3 Choose your time zone from the pulldown menu (FirstClass time zone is the default).
4 Click OK.
Installing the FirstClass conduits on Windows
You must have the following already on your machine to install the FirstClass conduits:
• a FirstClass account on a FirstClass 6 server or higher
• Palm Desktop 4.0 or higher
• Windows 95 or higher.
Installing the FirstClass conduits from the product CD
To install FirstClass conduits from the product CD:
1 Insert the FirstClass product CD.
2 Double-click Client.
3 Choose your language folder.
4 Choose PalmSync Installer.
5 Double-click the FirstClass Palm executable and follow the onscreen instructions.
After you have finished installing the Palm conduits, double-click HotSync® Manager located on your system desktop and choose Enabled from the HotSync Software Setup window.
6 Place your device in the cradle.
7 Press the sync button located on the cradle.
8 Select your user name in the HotSync dialog box that appears on your Windows desktop.
After the initial sync, the FCSetup 7.1 icon will appear on your Palm screen.
On your Palm device:
9 Tap the FC Setup icon.
10 Enter the requested information:
• UserID (FirstClass account)
• Password (FirstClass account)
Note
We recommend you use the Palm on-screen keyboard to enter your password.
• Server (FirstClass domain name)
If you don't know your domain name, ask your FirstClass administrator.
11 Return to the main screen.
Note
FirstClass conduit files are placed in the Palm folder located on your hard drive.
Installing the FirstClass conduits from the FirstClass web site
You can download the FirstClass Palm conduits from www.centrinity.com/ClientDownloads/PalmSync, and follow steps 5 to 10 under To install FirstClass conduits from the product CD.
Uninstalling the FirstClass conduits
To uninstall the FirstClass conduits:
1 Choose Start > Settings > Control Panel on your Windows desktop.
2 Double-click Add/Remove programs.
3 Select the FirstClass® Palm Sync software in the listing.
Warning
When you remove your FirstClass conduits, you need to reinstall the Palm Desktop software. This reinstalls the default Palm Desktop software conduits.
Reinstalling the FirstClass setup application on your Palm device
If you lose all of your Palm data, you can reinstall the FirstClass application on your device:
1 Start the Palm Desktop organizer software on your computer.
2 Choose View > Install, or click the Install icon.
3 Click Add.
4 Choose FCSetup.prc and click Open.
5 Click Done.
6 Sync your device to reinstall the FirstClass setup application.
7 Reconfigure FirstClass on your Palm device by following steps 9 to 11 under On your Palm device.
Installing the FirstClass conduits on Mac OS
You must have the following already on your machine to install the FirstClass conduits:
• a FirstClass account on a FirstClass 6 or higher server
• Palm Desktop 4.0 or higher
• PowerPC Mac or higher.
Installing the FirstClass conduits from the product CD
To install FirstClass conduits from the product CD:
1 Insert the FirstClass product CD.
2 Double-click Client.
3 Choose your language folder.
4 Choose PalmSync Installer.
5 Double-click Install FirstClass®PalmTMSync and follow the onscreen instructions.
After you have finished installing the Palm conduits, double-click HotSync® Manager located on your system desktop and choose Enabled from the HotSync Software Setup window.
6 Place your device in the cradle.
7 Press the sync button located on the cradle.
8 Select your user name in the HotSync dialog box that appears on Mac OS desktop.
After the initial sync, the FCSetup 7.1 icon will appear on your Palm screen.
On your Palm device:
9 Tap the FC Setup icon.
10 Enter the requested information:
• UserID (FirstClass account)
• Password (FirstClass account)
Note
We recommend you use the Palm on-screen keyboard to enter your password.
• Server (FirstClass domain name)
If you don't know your domain name, ask your FirstClass administrator.
11 Return to the main screen.
Installing the FirstClass conduits from the FirstClass web site
You can download the FirstClass Palm conduits from www.centrinity.com/ClientDownloads/PalmSync, and follow steps 5 to 10 under To install FirstClass conduits from the product CD.
Uninstalling the FirstClass conduits
Note
On a Mac OS platform, you can only uninstall the FirstClass conduits from the Palm installer.
To uninstall the FirstClass conduits:
1 Run the Palm installer.
2 Choose the Uninstall option from the pulldown menu on the Install page and follow the onscreen instructions.
Note
When you remove your FirstClass conduits, you are still able to sync your Palm device with your Palm Desktop organizer software.
Reinstalling the FirstClass setup application on your Palm
If you lose all of your data on your Palm, you can reinstall the FirstClass application on your device:
1 Start the Palm HotSync Manager on your Mac OS desktop.
2 Choose HotSync > Install Handheld Files.
3 Click the Add To List button.
4 Open the Add-on folder and select the FCSetup.prc file.
5 Click Add File.
6 Sync your device to reinstall the FirstClass setup application.
7 Reconfigure FirstClass on your Palm device by following steps 9 to 11 under On your Palm device.
|