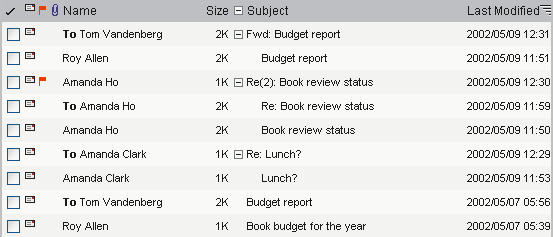| |
|
Sorting by column
You can specify which column you want to sort on by clicking the appropriate column heading.
There are a few sorting rules to note:
• if you sort on Name, FirstClass sorts items by the name of the sender (for incoming messages) or receiver (for outgoing messages)
• if you sort on Flag, FirstClass sorts items in this order:
• unsent messages
• urgent incoming messages, by date
• normal incoming messages, by date
• urgent outgoing messages, by date
• normal outgoing messages, by date
• if you sort on Attachment, FirstClass lists messages that include attachments first.
Reversing sort order
To reverse the sort order of the column on which you are sorting, click the column heading.
Showing the newest item first
To make items appear from newest to oldest, choose Yes at "Show newest items first" in your viewing preferences.
Grouping items
You can group all items by a column, such as Name or Subject. This puts the items with the same name or subject together. For example, this is a Mailbox grouped by subject:
A grouping column is displayed to the left of the Subject column in this example. The grouping column shows tree view buttons beside grouped items.
To group items for a particular column, Control-click (Windows, Linux) or Option-click (Mac OS, Mac OS X) the appropriate column heading. To remove grouping, do the same thing.
There are two grouping rules to note:
• if you use both sorting and grouping, FirstClass keeps groups together and sorts the list as a whole by the first item in each group
Items are also sorted within each group.
• if you group the Subject column, FirstClass groups messages by message threads, rather than alphabetically by subject.
Collapsing and expanding groups
If you collapse groups, you only see the first item in the group. If you expand groups, all items are displayed.
To collapse or expand all groups, click the grouping column heading.
|